Once you've pressed the power switch, the system should boot up and you'll hear the fans spinning, the hard disk starting up and see the power LED light up on the front panel. If you look inside the casing, you'll see blue lights from the Cool-Plus northbridge cooler and the U-Plus DPS module. It will take a short while before you see any display on your monitor screen..
| The boot screen tells you the processor speed, the amount of memory you have installed in your system and the various storage devices installed in the system |
Intel's built-in RAID screen will appear showing you two of the drives connected to the system. However, they are only single devices and have not been configured as a RAID volume yet. We'll show you how to do it in a while
The Gigabyte GA-8GPNXP Duo motherboard also comes with a GigaRAID controller that offers support for another four IDE drives. Since we did not connect any drives to this controller, no devices were detected. We'll disable this controller in the BIOS as we won't be using it here.
The boot screen above tells you that you have a Pentium 4 processor running at 3.60GHz installed and 1,048,576KB of installed memory. One Gigabyte is equivalent to 1,024MB and one Megabyte is equivalent to 1,024KB. Therefore, 1,024 multiplied by 1,024 should give you the exact amount of memory shown on the boot screen. Also, you can tell that the system has detected that dual-channel DDR memory was enabled - which means that you have installed the memory in the right configuration.
Now, press the DEL (Delete) key immediately to go into the BIOS configuration menu. You should see the main BIOS selection menu.
The BIOS setup main menu
At all times, use the arrow keys (Up, Down, Left and Right) to navigate between the items and using the ENTER key to select the item. Other keys include ESC (Escape) which lets you exit the current setup page to go back into the main meu, PgUp (Page Up) to increase numeric value (or change selection) and PgDn (Page Down) to decrease numeric value (or change back to previous selection). The controls in the BIOS screen are pretty standard although we would advise you check the manual to find out more about the control keys as it varies from board to board.
Press ENTER to go into the first option (Standard CMOS Features).
Press ENTER to go into the first option (Standard CMOS Features).
Standard CMOS Features menu
In this screen, you should adjust the date and time. You can leave the other items as default. If you do not have a floppy drive installed, you should 'Disable' it in the 'Drive A' field. However, we recommend that you install a floppy disk drive so that Windows XP can be installed directly with Intel's RAID driver through a floppy disk.
Once you're done with the configuration, press ESC to go back to the main menu.
Next, go to the Advanced BIOS Features sub-menu.

| Advanced BIOS Features |
In this section, there are a few things you should configure. Let's look at the second to fourth items first. The First Boot Device is usually the device that you want the system to start its boot-up process. In this example, the floppy drive would be accessed first if there's a floppy disk inserted. If you do not have a floppy drive, it will carry on to the second boot device and so on until it finds a device that it can load the operating system. If it finds nothing, the system will simply hang. We recommend the above setup as a start.
The rest of the items in this menu should be set as shown. Password Check is a password lock which you can define to prevent unauthorized usage. By default, it's disabled. If you want to enable it, there are two different settings to this item, 'System' and 'Setup'. The 'System' password check setting will require the user to enter a password whenever you boot the system or if you want to access the BIOS setup menu. The 'Setup' password check setting will only ask for a password if you want to enter the BIOS setup menu but will allow the user to boot without any password.
CPU Hyper-Threading should be enabled if you want to take advantage of this performance enhancing technology. By enabling Hyper-Threading here, the Windows XP operating system will see your system with two logical processors instead of one. This allows the operating system to issue multi-threaded commands to the two logical processors simultaneously. By doing so, commands would be executed faster (in parallel) and consequently result in increased processing speed. However, you'll need to use at least Windows 2000 Professional or Windows XP Home Edition to take advantage of this technology. Older operating systems like Windows 98 or Me will not see the second logical processor and there won't be any performance gains even if it's enabled here.
Finally, set Limit CPUID Max. to 3 to disabled if you're using Windows XP. If you're using an older operating system like Windows NT 4, enable this option.
Now, go back to the Hard Disk Boot Priority option. In this sub-option, you'll find a list of hard disk drives installed in your system. Since we have installed two hard disk drives, you should see only two drives listed here. When you have more drives installed, you'll see a longer list here and you can choose which drives you want to boot first. In a way, you can make use of this feature to have multiple boot drives.
You'll see the two hard disk drives we've installed earlier in this menu. Since we have not configured them into a RAID array, they are listed here as individual drives. Ignore this for the moment
Go to the next Integrated Peripherals sub-menu. You'll see the menu as shown below:-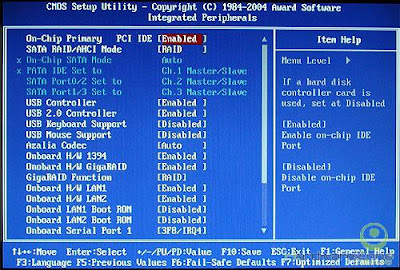
The Integrated Peripherals sub-menu
Let's run through some of the more important terms here.
(Firewire 800) controller.
Now, scroll down further and you'll see more options. The following are legacy ports which you can leave enabled by default or disabled if you have no use for them. We like to set them in the following manner:-
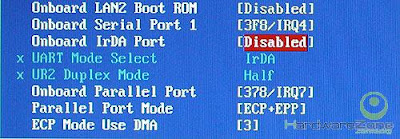
Configure your legacy ports as shown
The next Power Management Setup sub-menu lets you configure how you want your system to power up and power down. Leave them as default unless you have very specific requirements for your system.
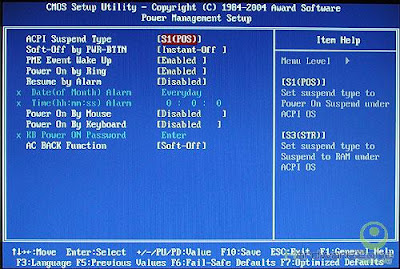
The Power Management Setup sub-menu
The next PnP/PCI Configuration sub-menu lets you assign IRQ to specific PCI slots. Leave them at default options. Do not change the IRQ assingments unless you really know what they do. Most of the time, Windows should have no problems handling these and you should rarely encounter IRQ conflicts. You'll also notice two options here as the board supports only two PCI slots. PCI Express does not require IRQ assignments.
The PnP/PCI Configuration sub-menu
The PC Health Status sub-menu shows you your system's hardware status including voltages, fan speed and temperatures. There are several options available here. You can always set limits to temperatures and fan speeds such that if they exceed the pre-determined limit, a warning will sound through the casing's speaker.
The PC Health Status sub-menu
CPU Smart FAN Control allows the BIOS to dynamically adjust the fan speed according to the processor's operating temperature. When the CPU temperature is below 40 degrees Celcius, the fan will stop running, hence enabling a silent operation. Between 40 to 65 degrees Celcius, the fan's speed will increase linearly until it reaches over 65 degrees when it will operate at full speed. However, you'll need to define the number of pins on your fan if you want this feature working. The Intel cooler which we've used in this guide uses a four-pin connector. Thus, make sure you set the CPU FAN PIN Type to '4 PIN'.
Caution : The following BIOS configuration should only be done if you're an advanced user. If not done properly, you may experience system instability and could even damage your components. Proceed with this section at your own risk.
Next, you have the MB Intelligent Tweaker (M.I.T.) sub-menu. In this section, you can overclock your processor and other components to achieve higher performance. Once again, do this at your own risk as you may damage your components if your settings are too extreme.
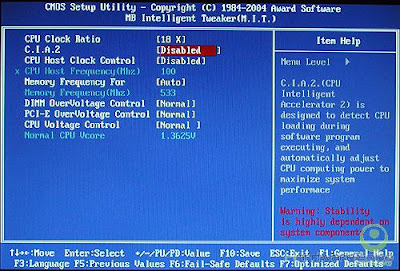
The MB Intelligent Tweaker (M.I.T.) sub-menu
CPU Host Clock Ratio This item appears only if you have a multiplier unlocked processor. The Pentium 4 560 processor is clocked at 3.6GHz and this means that its multiplier is set at 18x. Simply means, the clock frequency of the processor will run at 18 times of the system's bus speed. In this case, the bus speed is 200MHz. All Pentium 4 processors have their ratio locked, and you cannot change this option.
C.I.A. 2 Known as CPU Intelligent Accelerator 2, it dynamically overclocks your processor according to the system load. Through this method, it ensures that your components do not run at high clock speeds most of the time, thus, the components are kept running cool while its lifespan would be prolonged further. As a start, we advise that you keep the option disabled until you're comfortable enough to overclock the system. The Cruise option overclocks the processor by an average of 5% while Full Thrust overclocks by an average of about 17%. Check the manual for the full disclosure of each option.

The C.I.A. 2 options
CPU Host Frequency (MHz) The only way to overclock your processor is by increasing the system host frequency. If you change the value to 201MHz, your CPU will now run at 18x201=3618MHz. Do note that if you set a value that's too high, it will affect the other peripherals in your system. Most notably, SATA devices do not have good tolerance against high host frequency. Therefore, overclock at your own risk if you're using SATA drives as data corruption (and hardware failure) would likely occur.
Memory Frequency You can set it to Auto to allow the BIOS to detect your memory module's speed. In this case, you can see that the BIOS has correctly detected the speed as 533MHz.
DIMM OverVoltage Control This option allows you to increase the voltage of your memory. Do this only if you're overclocking the memory or tightening its timings. You can add up to 0.3V to the original DDR voltage at 2.5V or DDR2 voltage at 1.8V.
PCI-E OverVoltage Control Similar to the DIMM OverVoltage option, you can add up to 0.3V to the default PCI Express running voltage.
CPU Voltage Control When overclocking the CPU's frequency, it helps if you increase the CPU voltage. You can increase it in small 0.0125V steps and the highest you can set is 1.6000V. At maximum voltage setting, we recommend that you monitor the CPU's temperature closely.
Once you're done with the BIOS configuration, select the Save & Exit Setup at the BIOS main menu screen and allow the system to reboot.
Remember to save your settings before you exit the BIOS setup










No comments:
Post a Comment